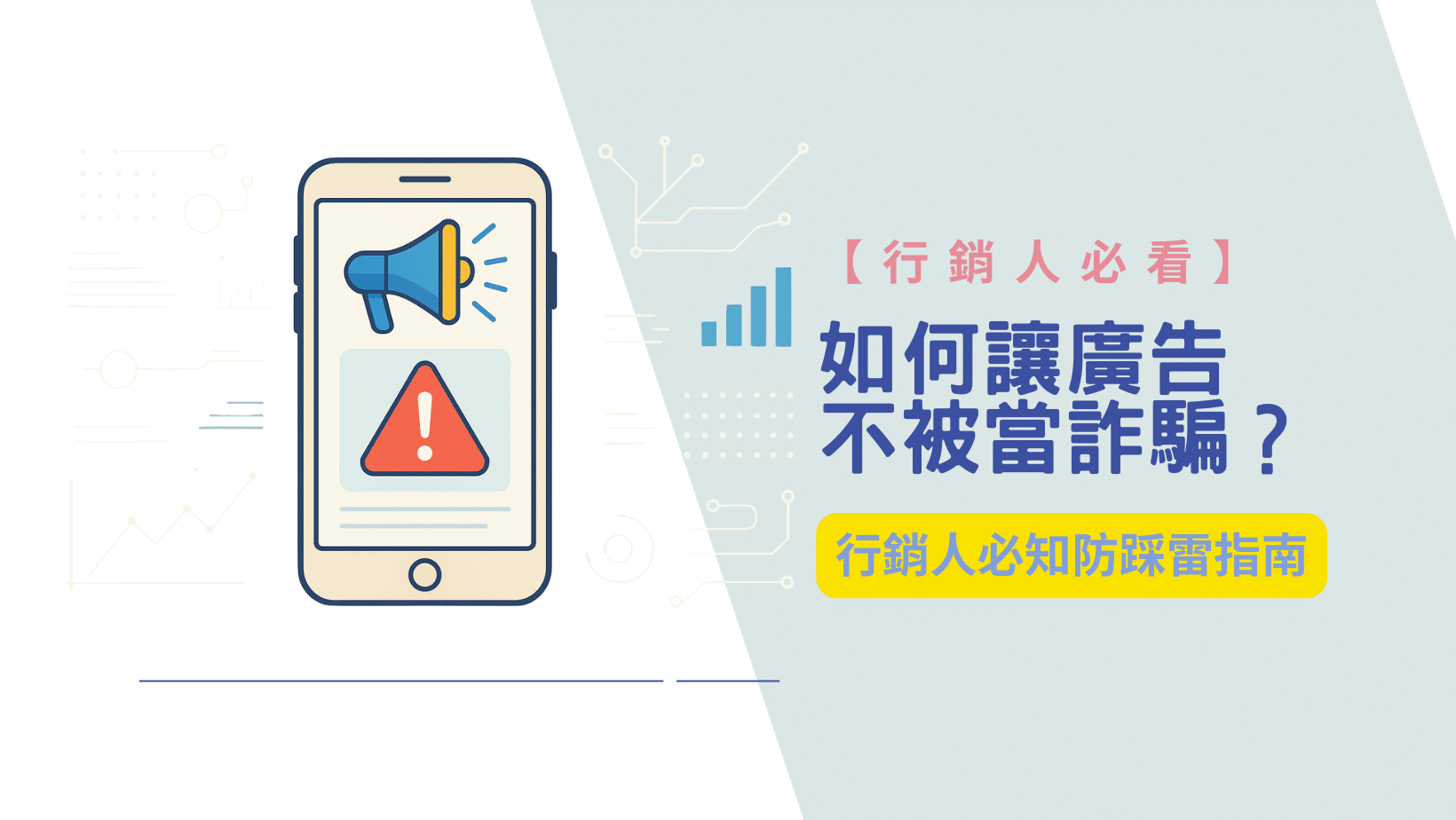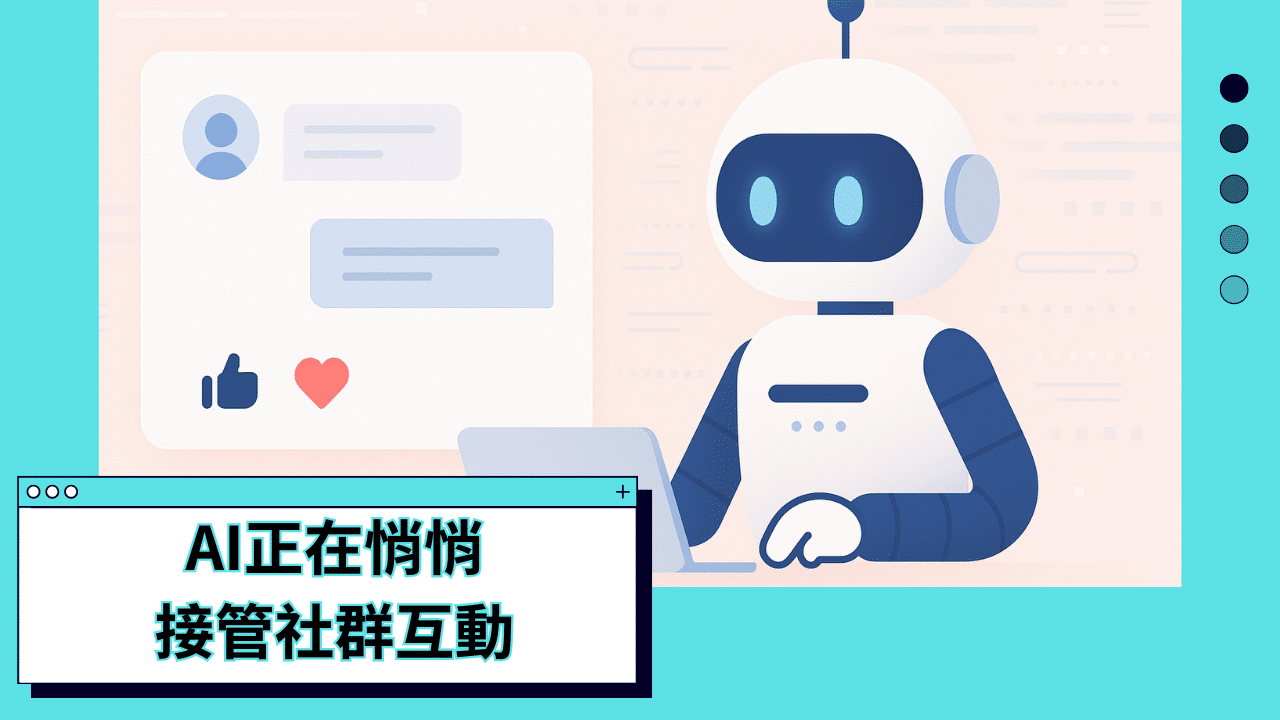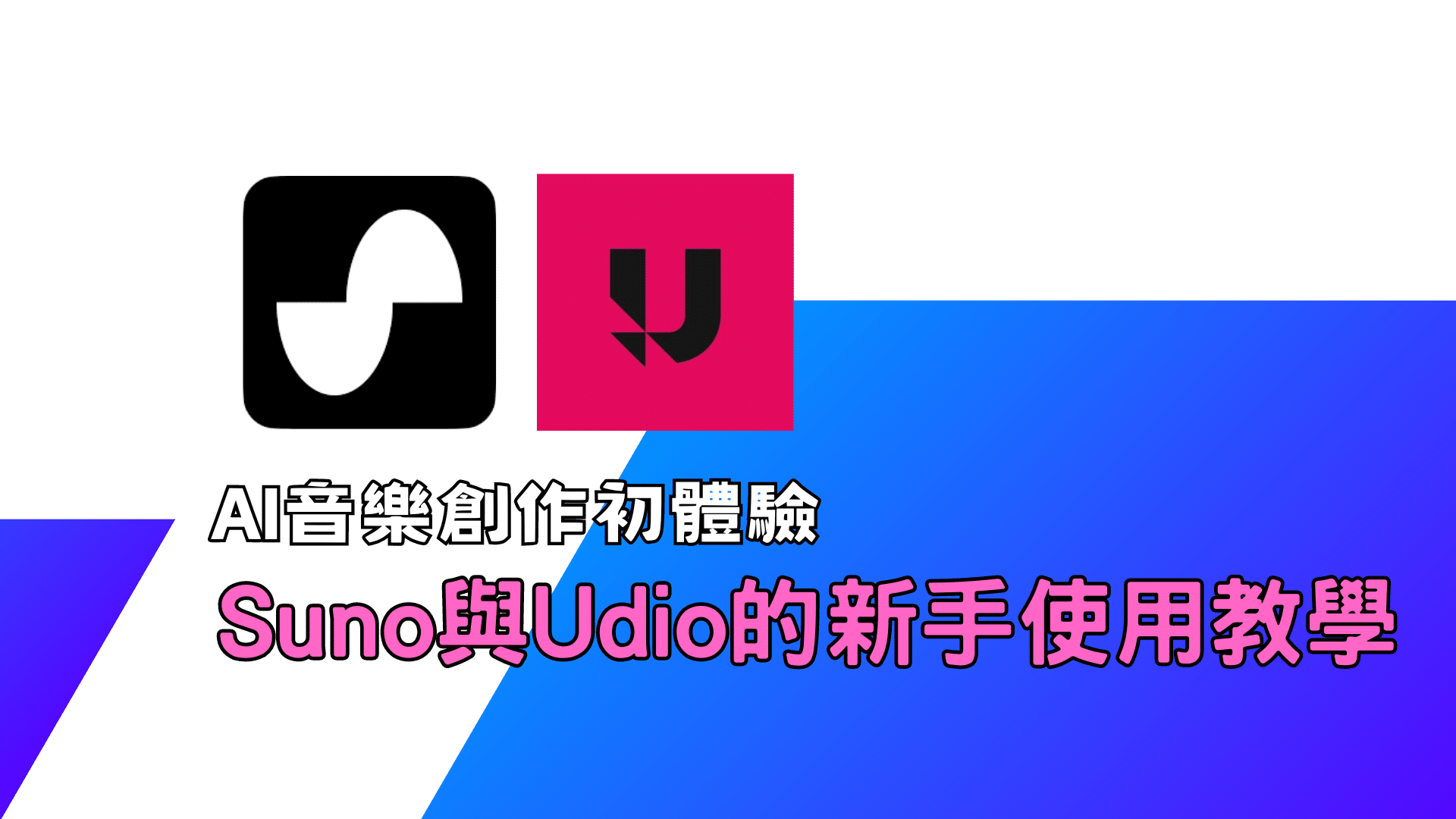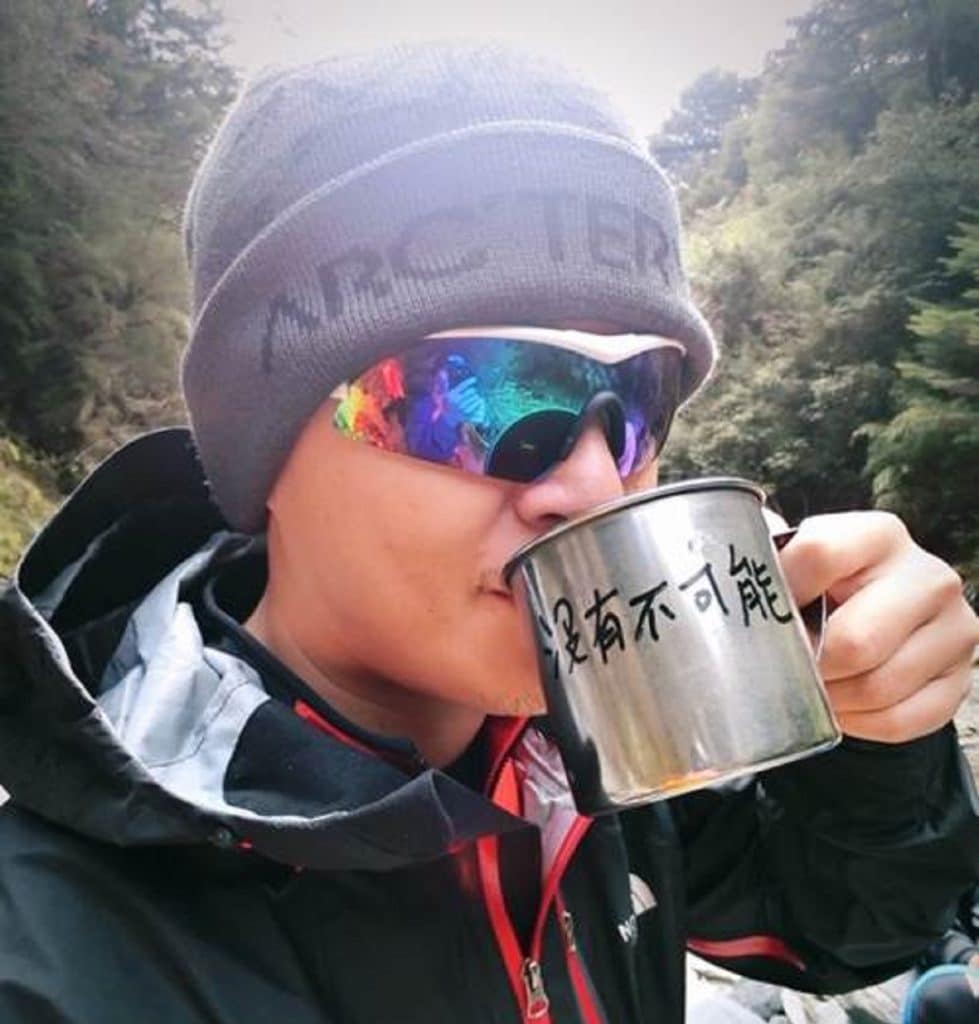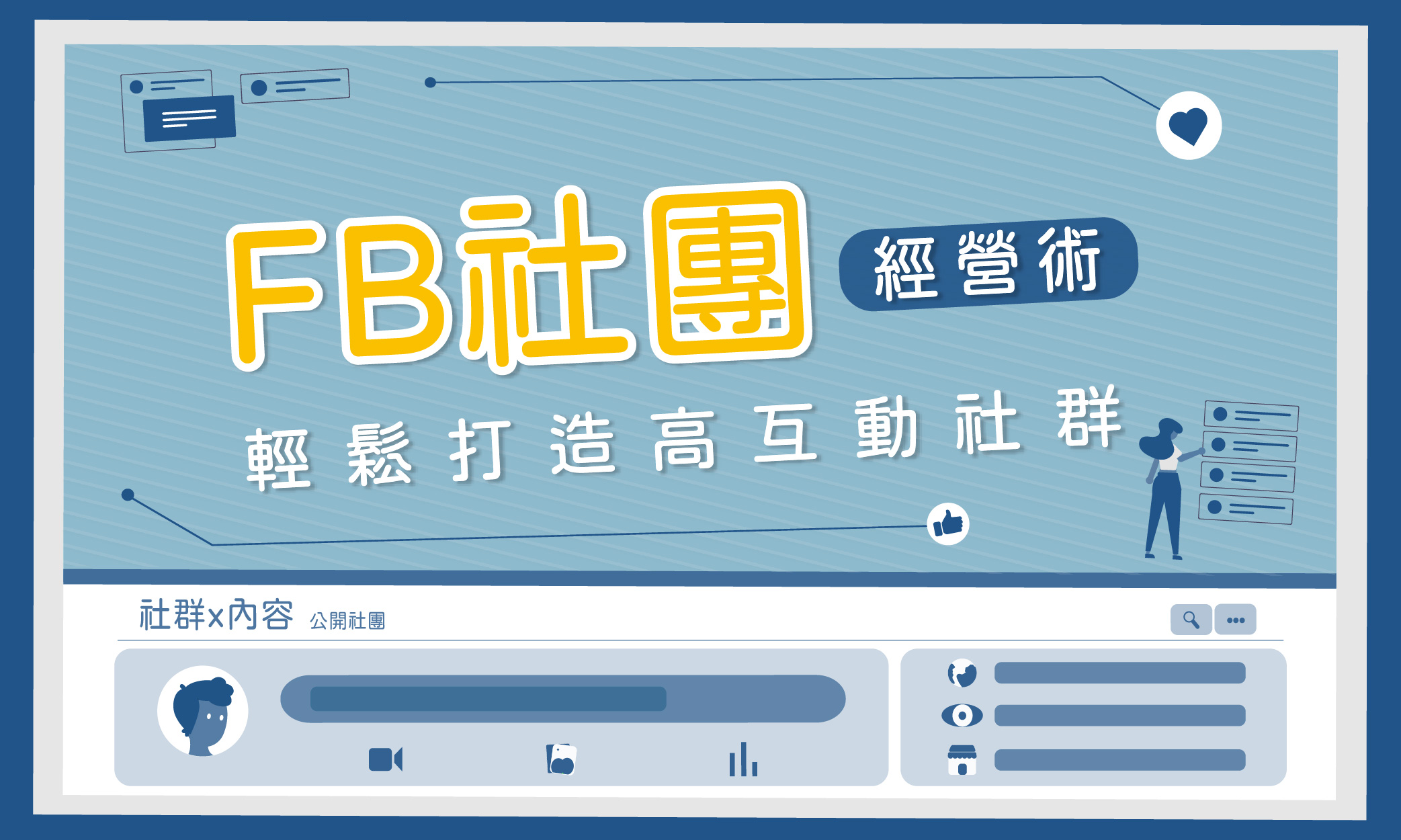近期商業思維學院,使用Slack做為分群運營,強化學員線上學習的企業社群協作工具,
有許多學員是第一次接觸到這個工具,再加上是全英文介面,所以熟悉度不高。
但如果我們只是把它當作如line、telegram這樣的通訊軟體,甚至是一般的社群平台,
就真的太可惜了,因為透過這樣的工具,可以讓學員經由這個課程,合作創造出更好的學習經驗。
我們就來看看slack有什麼特別之處!
文章章節選單
slack和一般的通訊軟體不同,它並不是用一個帳號走透透,通是由管理者建立平台,
每個使用者,在不同的平台,都可以建立不同的身份資訊或是不同的使用權限!

slack不同於其它的社群平台,適合工作上協作,是因為擁有支援許多應用程式的特性,
如何在slack上好好運用串連的應用程式,增加企業協作效率,是值得使用者好好嘗試的部份。
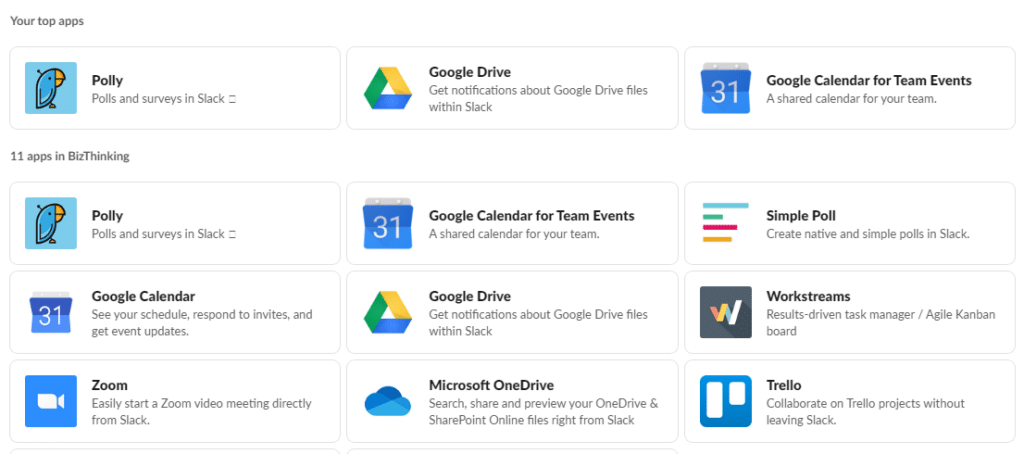
管理者建立slack團隊
如何建立一個自已的slack團隊?
接下來,跟著我們一步步操作設定!
一、首先,到slack的官方網站,點選右上方的「GET STARTED」
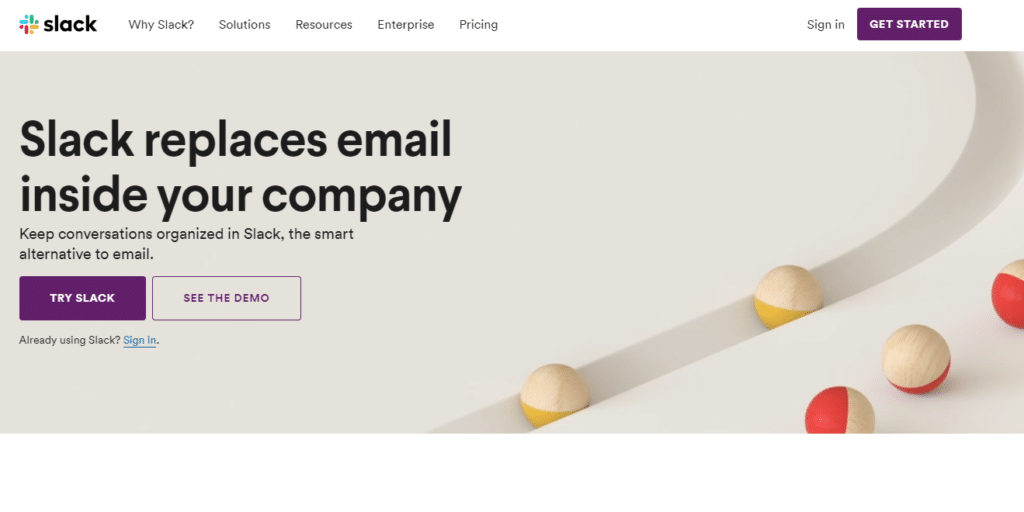
二、接下來,我們選擇「My team isn’t using Slack yet」來建立你的團隊平台使用,
這時slack會寄e-mail給你,內附六位數序號來做驗證。
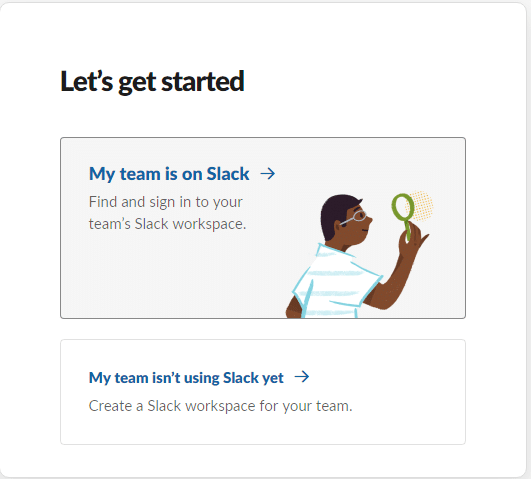
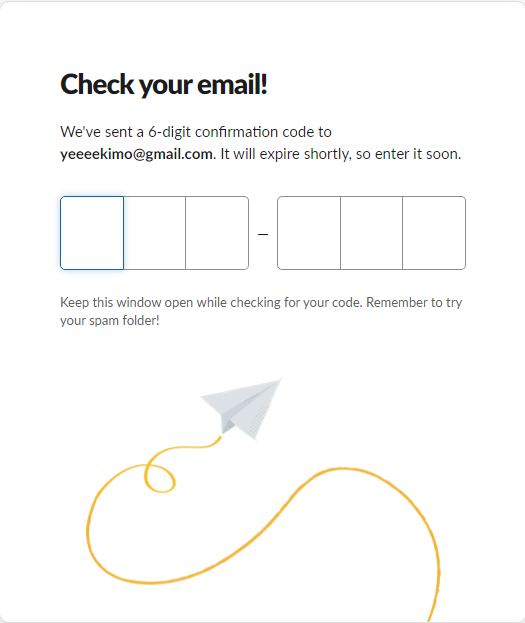
三、驗證過後,就可以設立自已的團隊名稱及第一個頻道名稱。
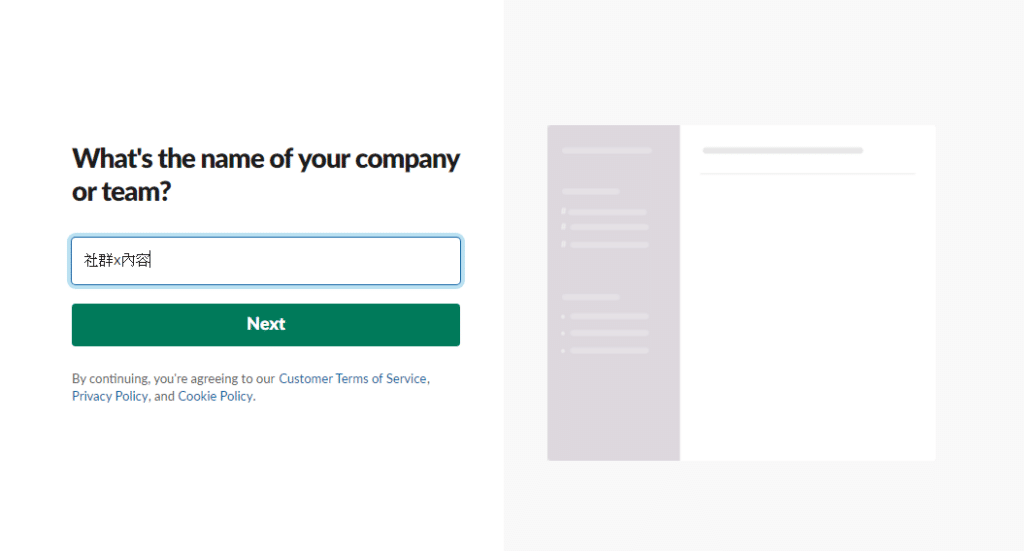
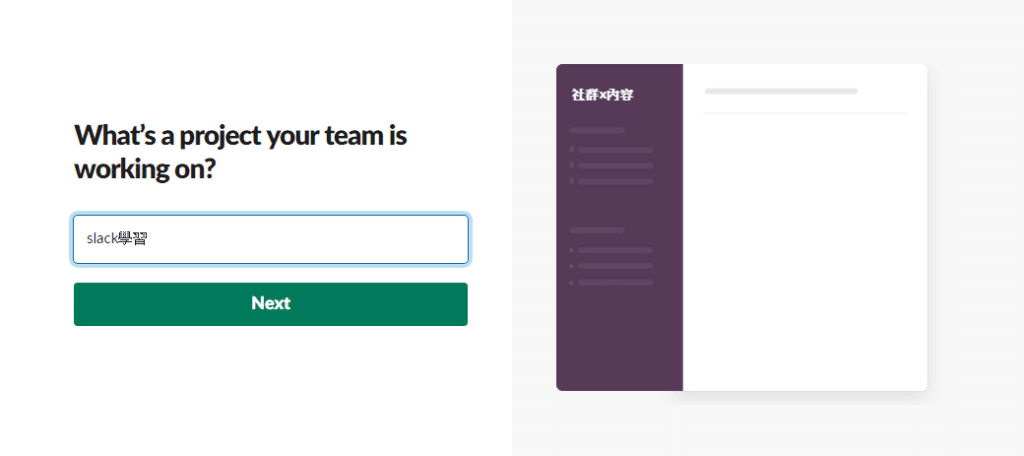
四、接下來,輸入想邀請團員的e-mail,就完成了團隊建置囉!
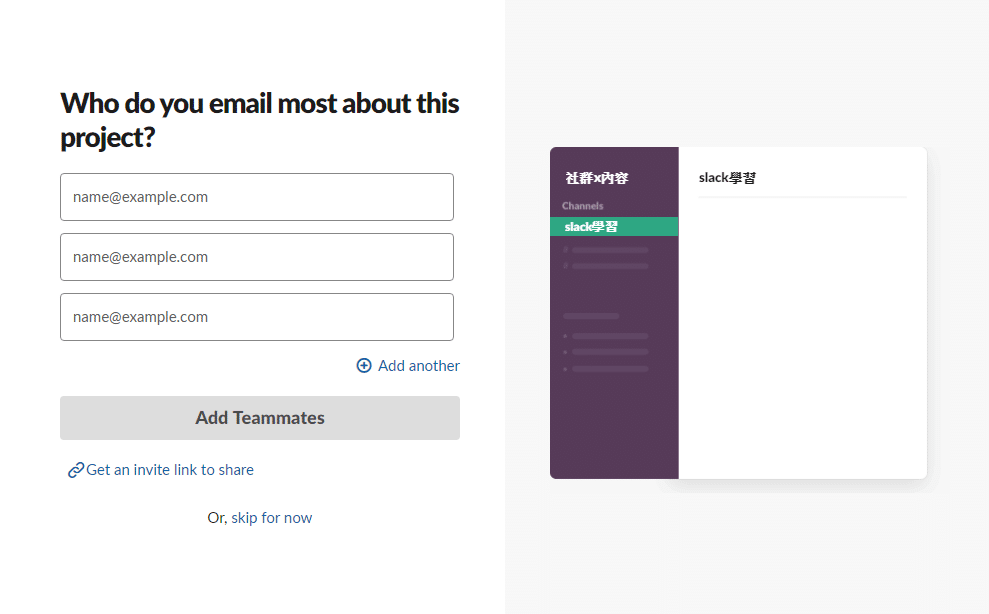
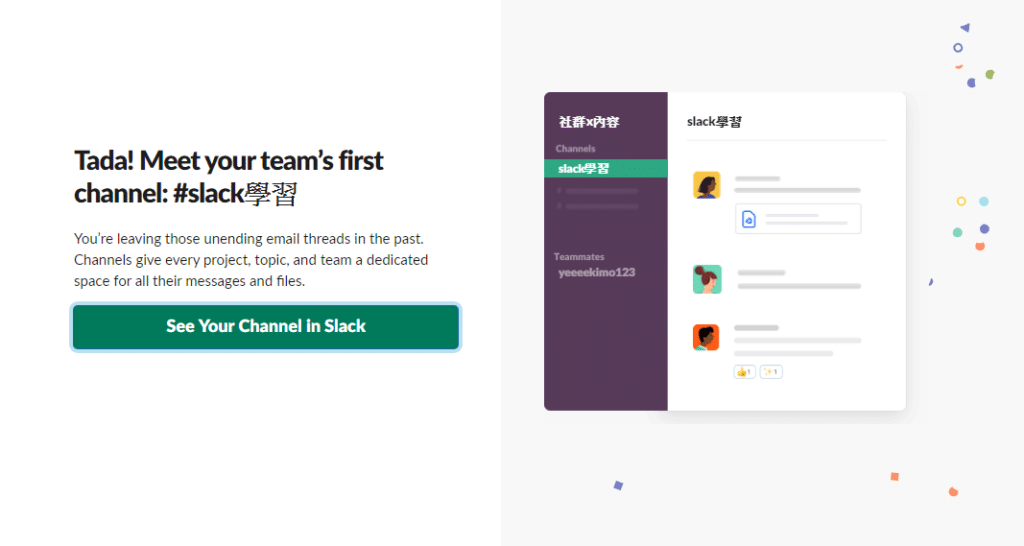
使用者加入slack教學
想加入某個團隊的slack,有2種方式
1.直接收到管理員e-mail邀請
2.透過特定網域可以e-mail直接註冊
我們先以直接到slack官網加入團隊的步驟,做為示範
一、首先,到slack的官方網站,點選右上方的「GET STARTED」
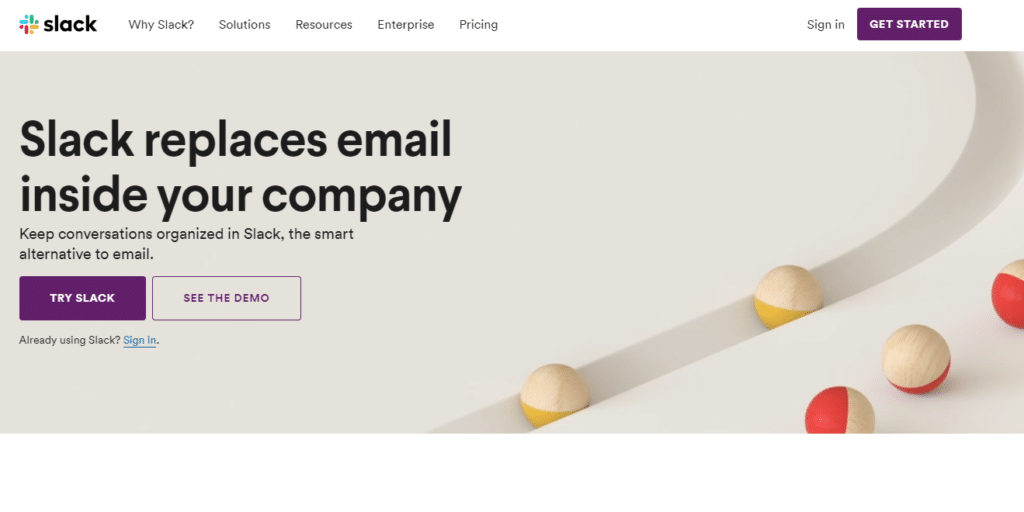
二、接下來,我們選擇「My team is on Slack」來尋找我們團隊並且註冊,這時會要求你輸入你的e-mail,
驗證你的e-mail後,就會讓你加入此mail被授權加入的團隊
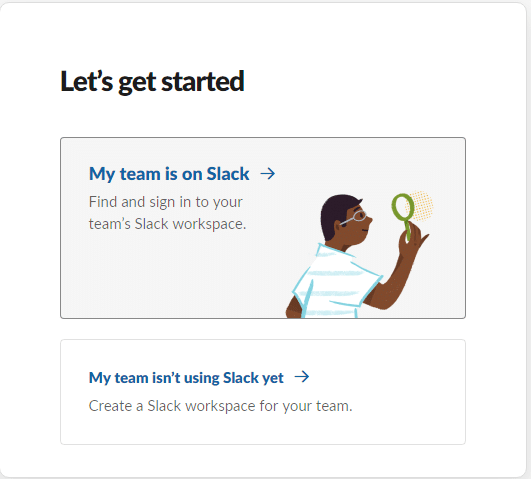
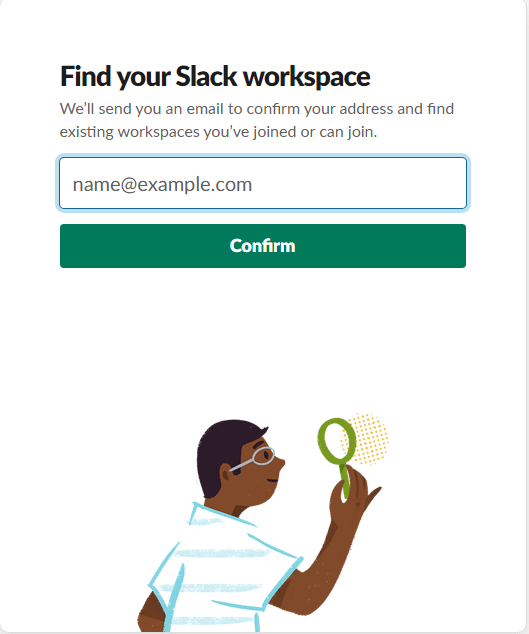
三、slack會寄信到你的信箱,驗證你的e-mail後,會顯示你的這個mail 可以加入的團隊。
如果你是收到管理員寄來的邀請信,在這之後的步驟是一樣的喔!
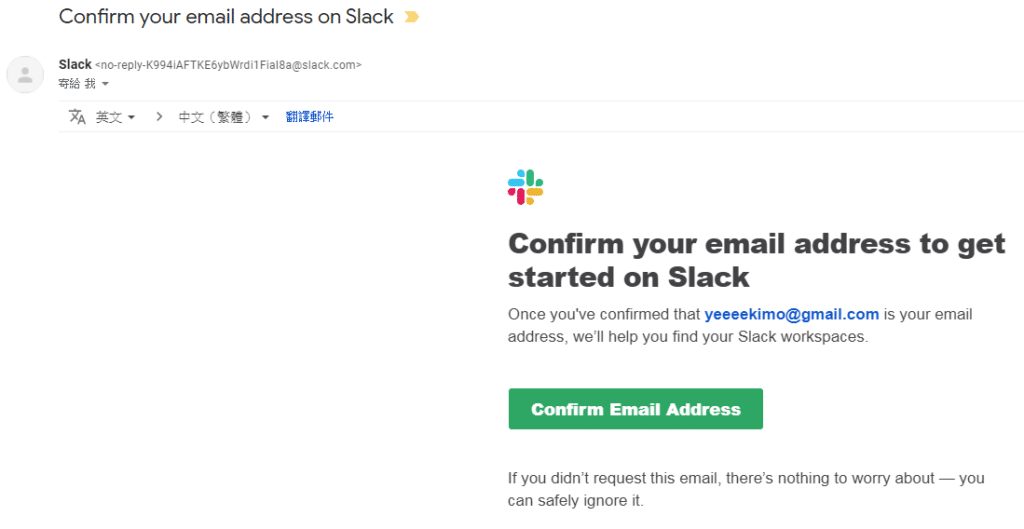
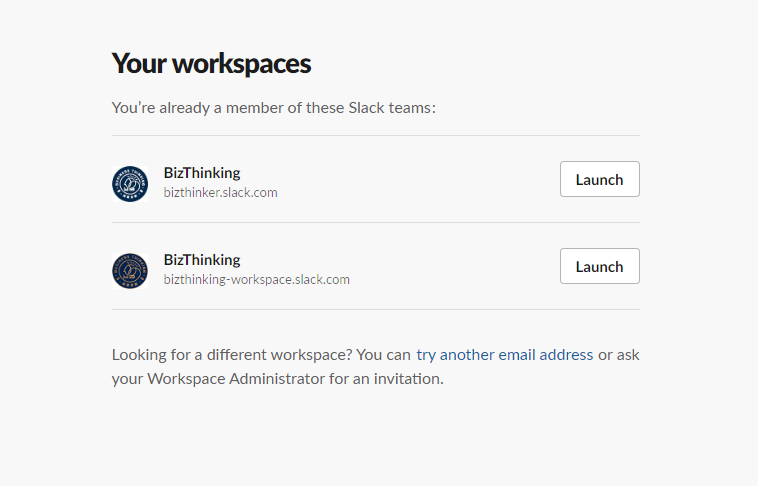
四、點選要加入的團隊後,請輸入你想顯示的名稱和密碼,接下來你在此團隊,就是使用這帳號互動囉。
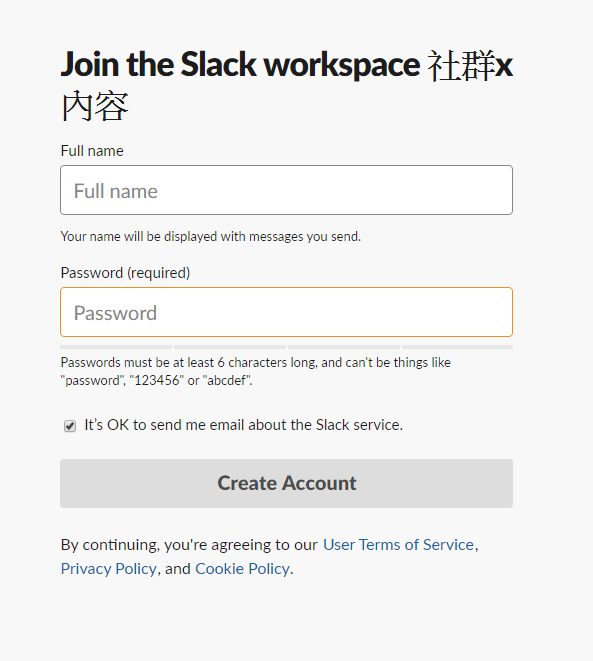
五、登入團隊後的畫面,下一個章節,我們將會針對slack內部的功能做詳細介紹

Slack使用基本操作
進入slack後,因為都是英文操作介面,可能有得人會因為不熟悉而擔心。
別緊張,接下來就讓我們依照指示,一步一步的去操作並熟悉它吧!
一開始slack會有新手流程
1.發個訊息在頻道打個招呼
2.上傳一張代表你的照片
3.建議你下載slack專用的APP
4.串連Google Drive APP
5.開啟通知,slack的訊息都不會漏接
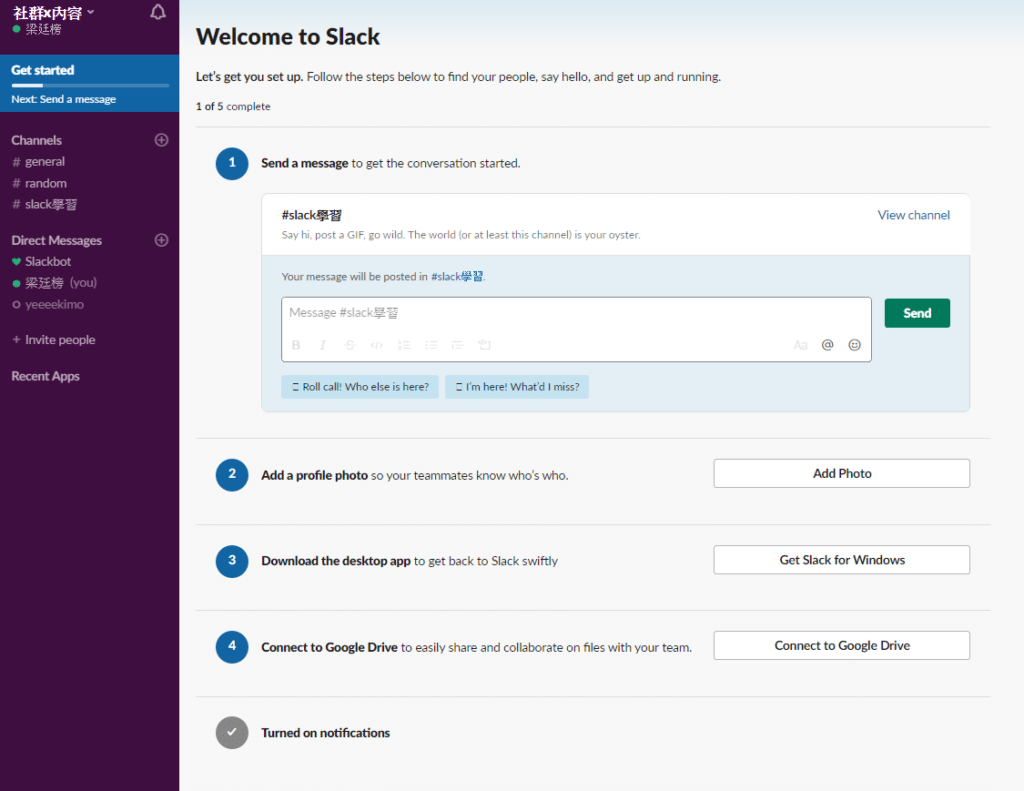
我們先看一下左手邊的資訊列
- Threads 貼文
點選後,會列出你的貼文或是你有留言的貼文
- Apps 可串接的應用程式
列出這個團隊已經串接的app,還有可以串接的app應用。
為什麼要串接app呢? 因為許多工作者會使用多種不同的軟體工具協助工作,所以slack串接許多app,讓使用者不再需要頻繁切換頁面。
- Starred 星號置頂
可以把你最關注的頻道或私人訊息做星號置頂。
- Channels 頻道
也可以看做為一個line群組,分為公開和私人頻道。
公開頻道會有一個(#)標記,任何在團隊的成員都可以自由加入。
私人頻道則是一個加鎖的標記,只能由頻道內的成員才可以邀請加入。頻道的建立、封存與刪除,就要視管理員的權限設定為準。
- Direct Messages 1對1私訊
可以和團隊裡的成員私訊討論,私訊內的檔案和內容,就只有雙方看得到。
- Recent Apps 最近使用的應用程式
最近有使用過的app,對常使用軟體協作的人很方便。
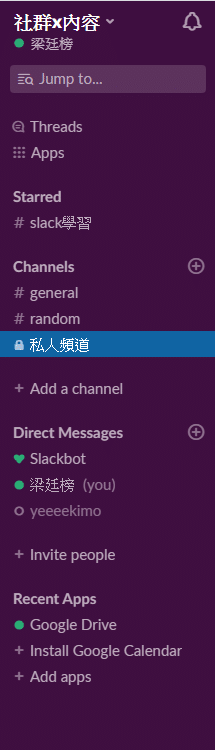
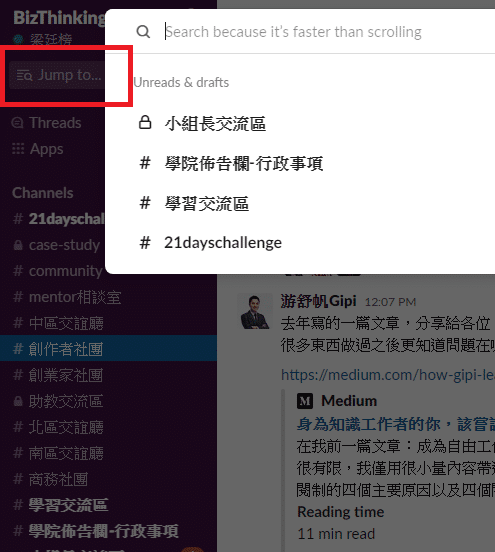

補充資訊:
Jump to… 搜尋
可以搜尋到訊息、相關帳號、檔案、頻道,
但是免費版只能搜尋得到最近期1萬則的訊息。
Unreads & drafts 未讀訊息 & 草稿
這部份可以告訴你,那個頻道有新的訊息未讀
和你寫到一半未送出的草稿資訊
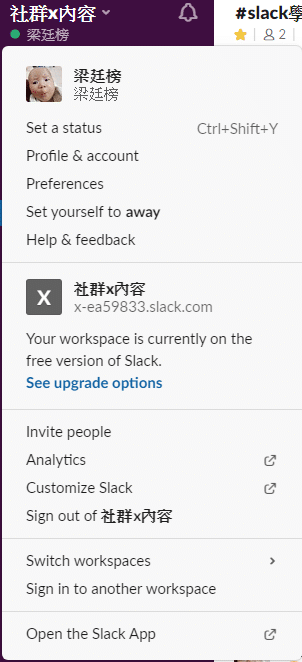
個人帳號相關設置
- Set a status 設置你的狀態
就像你在社交平台上,會把自已現在的情況標示出來,這個設定,就是可以告訴其它成員,你現在是在工作?旅行?還是生病請假中。
- Profile & account 個人資訊和帳戶
在這可以檢看或修改自已的個人資訊,比如姓名、照片、電話、時區等等。
- Preferences 優先設定
最主要是設定訊息的通知優先程度,比如每則訊息都通知?還是相關帳號訊息才通知,或是完全不要通知。
這裡面還有一些個人化的相關設定,在此就暫不詳述了。
- Set yourself to away 暫離
讓自已顯示離開狀態。
- Help & feedback
當然,如果你覺得本文,還有不詳儘的地方,或解決不了的問題,就可以直接到官方資訊查詢。
- Invite people 邀請成員
你可以邀請新成員加入,並且指定預設加入的頻道,但是管理員必須有給你邀請人的權限。
- Analytics 分析
內有關於此團隊內,頻道訊息等分析資料,讓管理員能了解目前團隊內的互動情形。
- Customize slack
可以幫你的slack,新增emoji、slackbot關鍵字自動回應、Channel Prefixes 頻道的標注等。
訊息操作介面
接下來針對頻道和個人訊息常會使用的功能介紹。
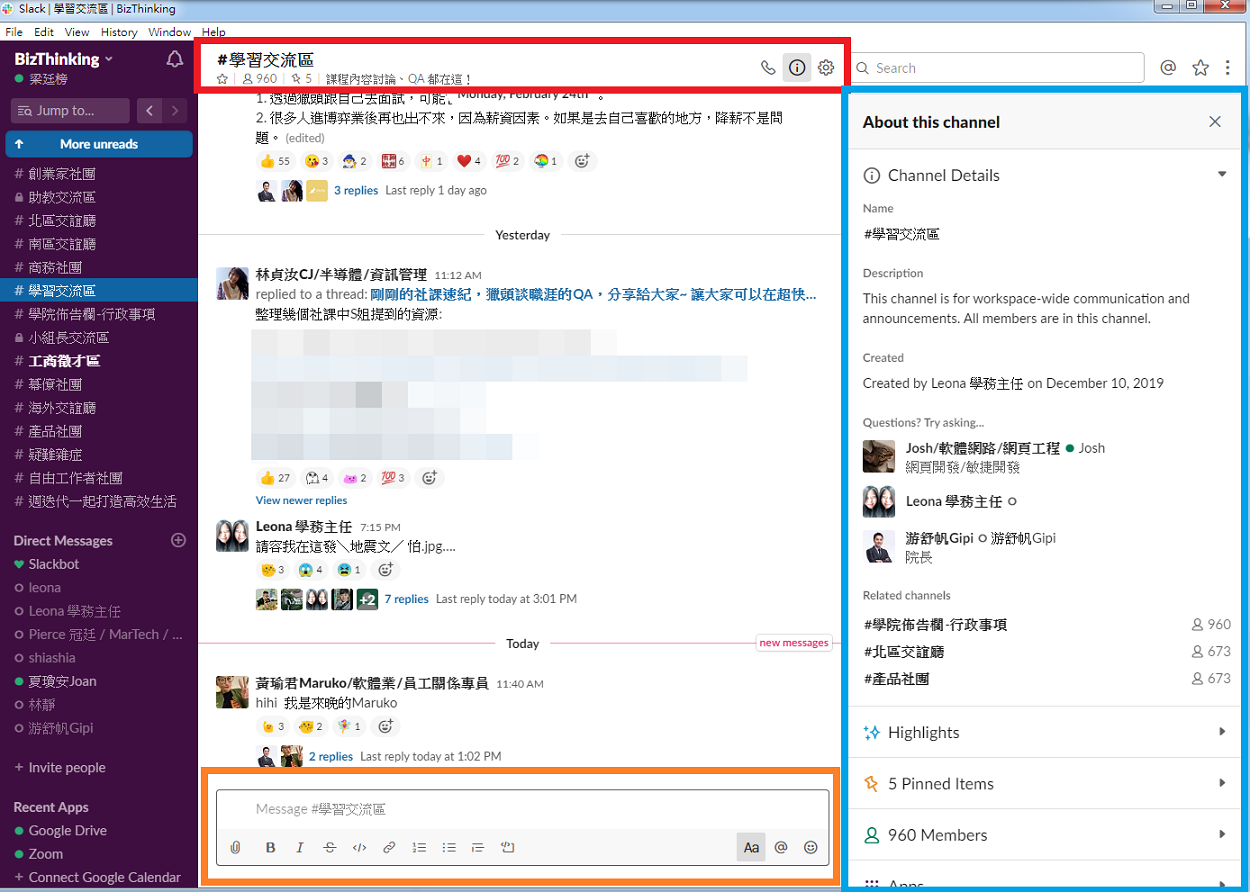
頻道資訊欄
主要的頻道名稱、頻道人數、置頂貼文、頻道簡介的資訊,如果c要將頻道starred置頂,直接點選星星符號就可以了,另外右手邊的功能介紹如下。
- 群組通話:slack支援15人的團隊通話,此功能付費版本才支援。
- About this channel:點選此功能,可以將頻道詳細資訊列出,將在下面補充描述。
- 設定:針對頻道做詳細設定,將在下面補充描述。

補充資訊:
點選 i 後,就會在右方的資訊欄出現
- Channel Details:頻道細節,記錄這個頻道詳細資訊。
- Highights:個人帳號在頻道的記號
- 5 Pinned Items:頻道標記,最多5個(有點像置頂文)
- Members:群組的成員
- Apps:此頻道有串連的應用程式
- Shared Files:在頻道有分享的檔案
- Notification Preferences:設定你對此頻道的訊息通知
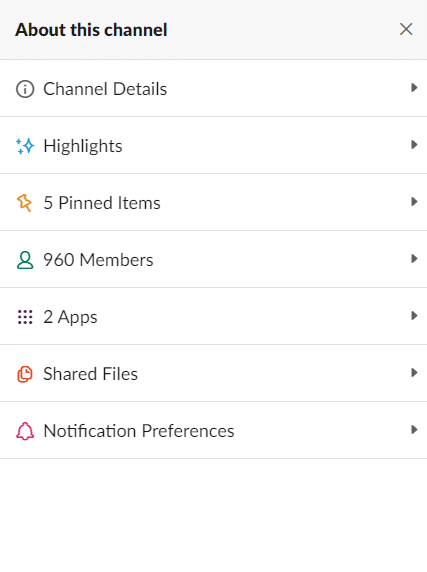
補充資訊:
點選設定(齒輪符號)的選項資訊,將常用的選項列出。
- Jump to date… : 跳到登定的訊息時間
- Add people to channel:新增成員加入頻道
- View channel details:跟點選 i 後,一樣的資訊欄
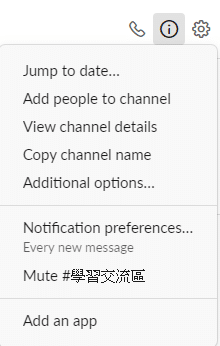
訊息輸入框
在每個頻道和私人訊息,還有貼文回覆,都有訊息輸入框,
slack提供的文字編輯功能,比其它社群平台更詳儘,除了可以做顏色標示,
還有html格式碼的置入,也可以直接@相關成員,在這就不詳述,歡迎讀者自行試用。

補充資訊![]() #超重要
#超重要
在每一則貼文回覆的訊息輸入框,還多了一個選項「Also send to #頻道名稱」,勾選這個選項後,除了可以在貼文的下方回覆,這則回覆會在此頻道,成為一篇新的貼文,讓頻道的成員都看到。
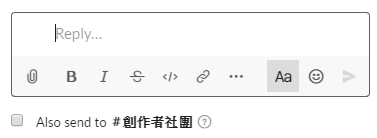
貼文回應
一般貼文,可以像在Facebok一樣的互動(按讚、留言),
你可以在貼文最下面看到有誰留言和按讚,也可以直接點選想留下的表情符號。
當滑鼠移到貼文上後,會出現一列選單:
 :可以針對貼文給予表情符號,貼文的下方也有同樣功能。
:可以針對貼文給予表情符號,貼文的下方也有同樣功能。
 :可以直接展開貼文的留言對話,相對於點貼文底下的View newer replies來得相對直覺。
:可以直接展開貼文的留言對話,相對於點貼文底下的View newer replies來得相對直覺。
 :分享,可以將貼文分享到其它頻道或是私人訊息。
:分享,可以將貼文分享到其它頻道或是私人訊息。
 :貼文被標註後,會出現「Added to your starred items」在貼文的上方,只要點擊此串連結,就會列出此頻道,你有標註的貼文
:貼文被標註後,會出現「Added to your starred items」在貼文的上方,只要點擊此串連結,就會列出此頻道,你有標註的貼文
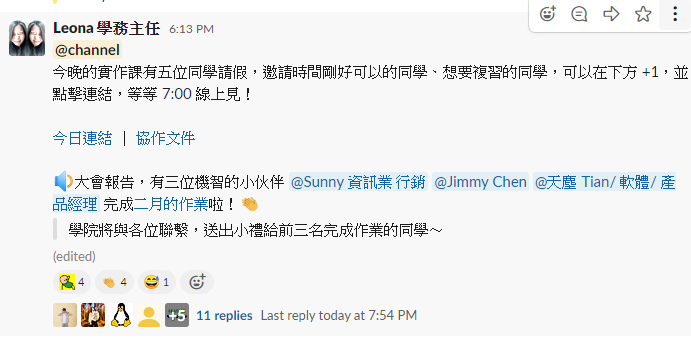
應用小案例
社員也有權限可以另開私人頻道
02/26 商業思維線上課程,剛好分到的小組,大家聊的很開心,就開了一個slack私人頻道(群組),因為大家都是容易失眠的人(我是想睡沒得睡的人),所以就組了一個祝大家好夢的,好夢俱樂部!
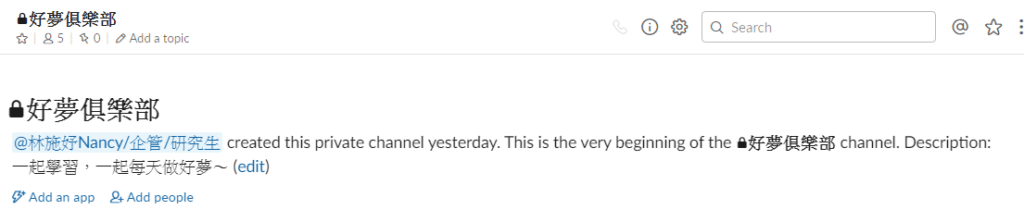
需要額外的功能,到可以串聯的應用程式找找吧!
想舉辦投票? 那就用polly
目前在slack想舉辦投票,沒有內建功能,那就到應用程式找可以適合串連的工具,目前polly,就是一款可以做為投票使用的app,而商業思維學院也將其應用在需要投票討論的貼文上。
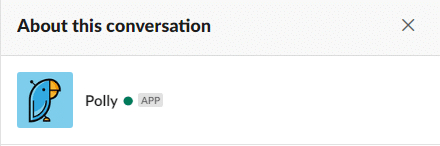
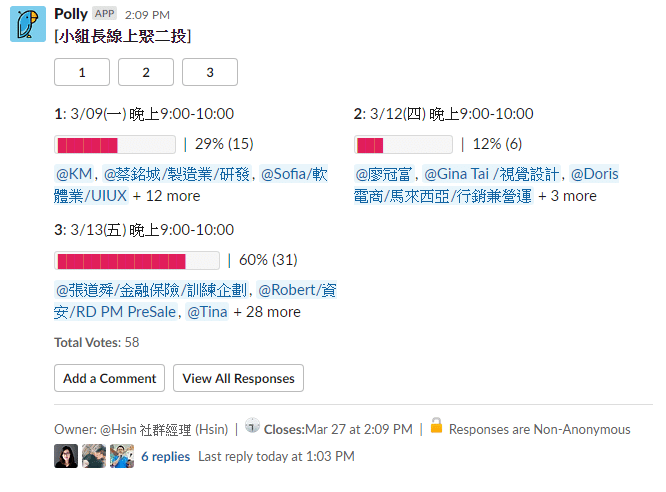
結語:
slack基本的聊天功能完整度和社群平台相差不多,但是強大的應用程式協作功能,
可以讓團隊在工作上,可以加強資料分享、進度更新、線上協助等好處。
雖然一開始使用會不習慣,但是每天上線30鐘,你會熟練到喜歡上它,
如果你對本文的內容有問題或是建議,歡迎私訊我 梁廷榜 社群x內容,謝謝

FB社團經營術線上課程:
輕鬆打造高互動社群
第一堂 FB社團經營線上課程
本次課程透過 6 大單元,180 分鐘的課程,帶你完整地從零到一,有系統地建立FB社團,並有效運用資源創造你的流量池。